- ワードプレスを自動操作するための準備
(WordPress REST API)を紹介。 - APIを使うことで
記事の投稿、更新、削除、記事情報の取得
(ID,記事タイトル、本文等)などが自動化できる - 記事を自動投稿し、
定期的に記事内容をアップデートすることが可能
こんにちは、hokkyokunです。
ブログを定期的に投稿したり、
月毎に内容を自動更新したりする必要が出てきました。
Pythonとweb APIを使用すると実現できそうなので、
一連の操作を学習し、まとめてみました。
今回は、自動化に向けた準備です。
といっても簡単ですので、さくっと終わらしちゃいましょう。
ちなみに自動更新しているのは投資運用記録です
処理としては以下のようなことをやっています。
- マネーフォワードのデータスクレイピング
- 仮想通貨取引所bitFlyerのAPI経由で口座データ取得
- データ分析と保存
- インタラクティブなグラフ作成
※操作に応じて情報を表示する、直感的なデータ可視化のグラフ。 - htmlを最新の情報に更新し、テキスト化して保存
- WordPress REST API経由でブログ記事の更新
①タイトルから記事ID取得→なければ新規投稿
②記事IDから記事情報を取得
③データを更新し、記事投稿
⑤~⑥は自動更新には必須です。
①~④は必須ではなく、記事内容によっていろいろと変えていきます。
上記内容はすべてPythonだけで行っています。
私の場合レンタルサーバーはConoHa WING(コノハウィング)を使っています。
問題なく動きました。
業界最安値なので気に入っています。
準備は何が必要か?
以前は結構大変でしたが、
今は比較的簡単になりました。
やることは以下です。
- WordPressダッシュボード >> 「ユーザー」 >> 「プロフィール」を確認
- 「プロフィール」内の
① 「ユーザー名」の確認
② アプリケーションパスワードの発行
ちなみに以前は以下のようなステップが必要でした。
- WordPress REST API (Version 2)のダウンロード
- 1.でダウンロードしたファイルを
ワードプレス管理画面からインストール - 同じく、ワードプレス管理画面から
「Application Passwords」をインストール - アプリケーションパスワードを発行
尚、上記の方法以外にも
Python側のライブラリーを使って、自動化(プラグインは無しで)
もできるみたいですが、
今回はプラグインとPythonを使って、APIをたたく方法をとりたいと思います。
アプリケーションパスワードを発行
ダッシュボード >> ユーザー >> プロフィール
でアプリケーション発行画面にたどり着きます。
「アプリケーションパスワード」が項目としてあるはずなので、
- 「新しいアプリケーションパスワード名」に好きな名前をつける
- 「新しいアプリケーションパスワードを追加」をクリック
- このとき、パスワード名が出現するので、
忘れないようにコピペ等で控えておく
これを逃すとパスワードが確認できません。
その場合は再度発行することになると思います。
このパスワードが発行出来たら準備OKです。
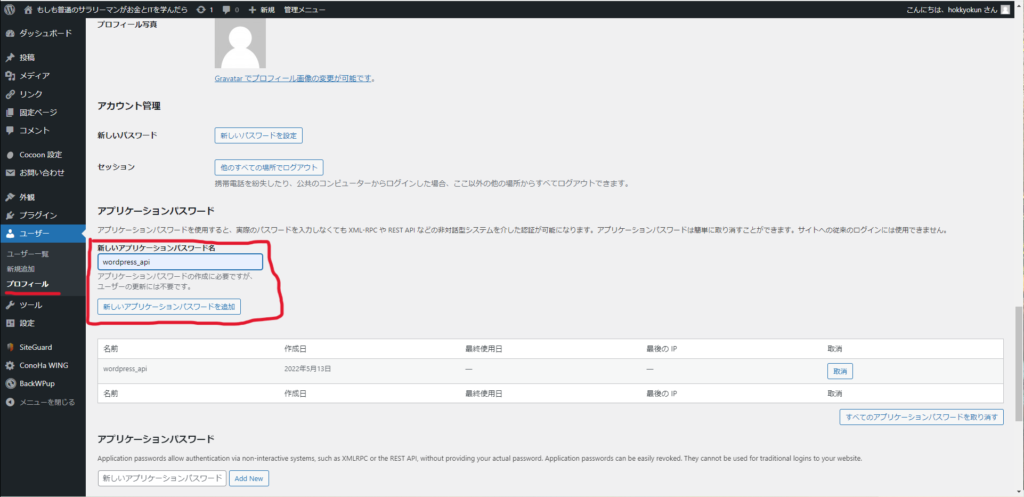
もし詰まることがあれば(経験談)
「新しいアプリケーションパスワード名」は
必ず記入してください。
無記名ではパスワードは発行されません。
当たり前?
私は無記名で発行しようとし、うんともすんともせず四苦八苦しました(笑)
今思うとなんで無記名でやろうと思ったんだろ…
次回はいよいよ、ワードプレスから情報を取得したり、
自動で動かしたりしてみたいと思います。
ブログの自動化
ワードプレスを操作して常に最新の情報にアップデート
当サイトで紹介しているいくつかのプログラムをつなげて
- サイトに記事が投稿されているかどうか判断
- 投稿されていれば、記事の更新
されていなければ、新規投稿
のようなブログ記事の半自動化も可能となります。
例えば天気、株価、仮想通貨価格、道路状況、遊園地の混雑具合など
最新の情報を定期的に記事に差し込むことで、記事の価値をアップさせることもできます。
ご紹介しているプログラムで可能ですので、
ぜひ活用してみてください。
Pythonを使ったワードプレスの自動化の方法をまとめています。
使用しているブログ環境
私はブログ運営のためにConoHa WING(コノハウィング)を使用しています。。
私の場合、記事投稿、記事更新、メディアID、記事IDの取得はできています。
記事の最新状態へのアップデートは問題なく、自動化できています。
他社と比較して費用が圧倒的に安くつく点を優先してこのサーバーを借りています。






