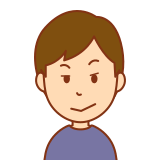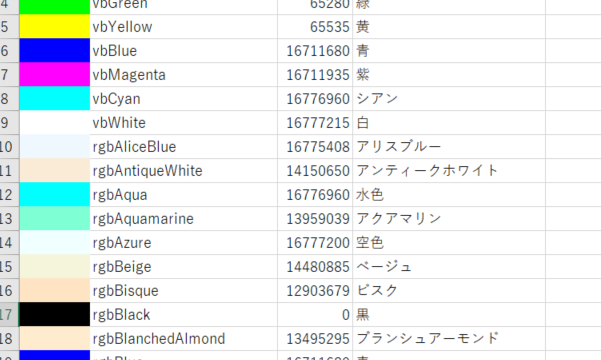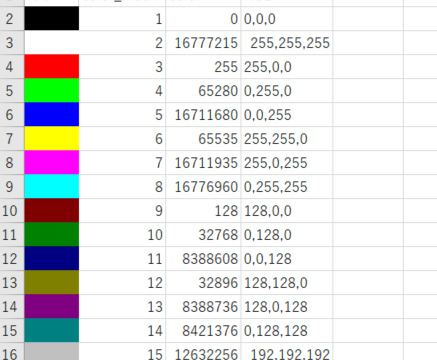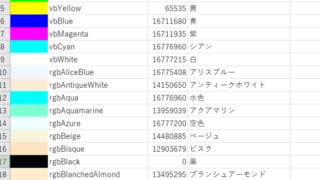- マクロVBAの初級編
- 表に新たなデータを追加するデスクトップツールが
作れるようになります。 - 応用すれば日々の出荷データや工場製品の生産履歴を管理することが可能です。
- シート内での処理です。
まずはシートをまたがない処理をモノにしましょう。
こんにちは、hokkyokunです。
マクロVBAを活用したデスクトップツールを作ってみましょう。
といってもすごく簡単です。
簡単な割にしっかり実務に使える仕様となっているので
学習しつつ、実務に生かしつつで一石二鳥を狙いましょう。
お買い物リストのツールを作ってみよう
下記のようなお買い物をした商品リストを
表にまとめるマクロツールを作ってみましょう。
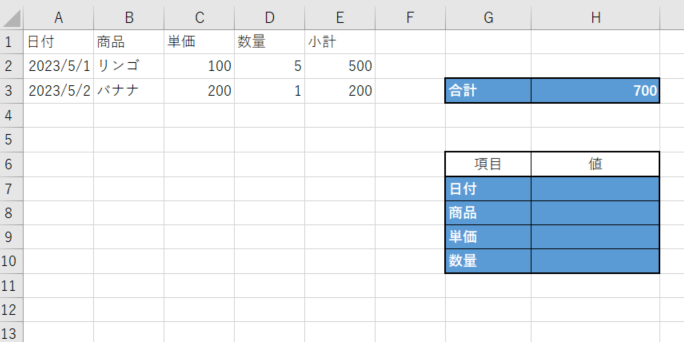
何となくわかると思いますが、
- 右下の青色の表(入力欄)に日付、商品、単価、数量を入力
- プログラムを実行すると左の表の最下部に転記される
- 合計金額を右上の「合計」に計算して転記
- 入力欄の値をクリアしてプログラム終了
プログラム
ステップ0 コードを書く前の基本
書く前に知っておくべきことを紹介しておきます。
- プログラムを書く場所(エディタ)は Alt + F11 で開く
- エディタの初期設定を行っておく(初回のみ)
- ブック、シートは必ず指定して省略しない
①Alt + F11 でエディタを開く
Alt + F11を押すと下記のようなエディタが開きます。
私は目に優しいように黒背景にしていますが、
初期設定では白いはずです。
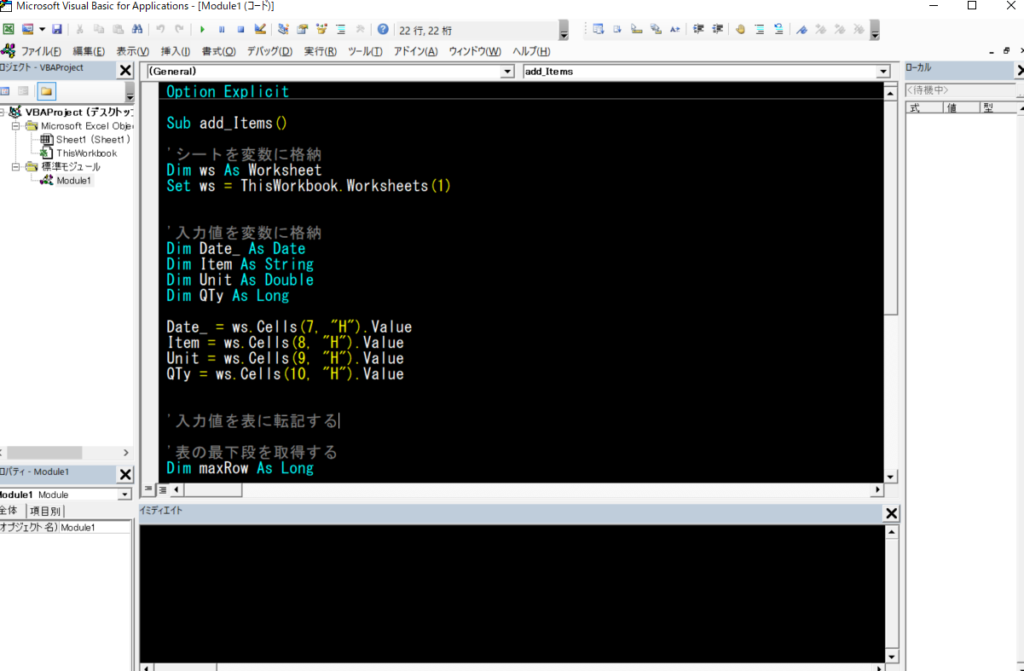
②エディタの初期設定
必須ではありませんが、
エディタの初期設定をいじっておいた方が
後々コーディングが楽になります。
③ブック、シートは必ず指定する
書籍やブログによっては
あまり触れられないところかもしれませんが、
癖として
対象としているブック、シートは
明確に指定をするようにしておくことをお勧めします。
どういうことかというと
Sub test()
'悪い例
Range("A1").Value = "リンゴ"
'良い例
ThisWorkbook.Worksheets(1).Range("A1").Value = "リンゴ"
'長いの嫌なら以下のどちらかがお勧め
'①
Dim ws As Worksheet
Set ws = ThisWorkbook.Worksheets(1)
ws.Range("A1").Value = "リンゴ"
'②
With ThisWorkbook.Worksheets(1)
.Range("A1").Value = "リンゴ"
End With
End Sub
今回くらいの規模であれば正直なんでもいいのですが、
シート間、ブック間のプログラムを書くようになった場合は
どのシート、ブックを指定しているのか明確に指示していないと
意図と違うシートやブックを操作することになります。
私はVBA覚えたてのころ
これで痛い目に何度も会いました。
少なくとも同じ轍を踏まないように
注意していただければと思います。
変数格納記事
コード
さて、では、プログラムコードをお見せします。
重要な部分について下記で解説します。
必要な知識を身につけましょう。
Sub add_Items()
'シートを変数に格納
Dim ws As Worksheet
Set ws = ThisWorkbook.Worksheets(1)
'入力値を変数に格納
Dim Date_ As Date
Dim Item As String
Dim Unit As Double
Dim QTy As Long
Date_ = ws.Cells(7, "H").Value
Item = ws.Cells(8, "H").Value
Unit = ws.Cells(9, "H").Value
QTy = ws.Cells(10, "H").Value
'入力値を表に転記する
'表の最下段を取得する
Dim maxRow As Long
maxRow = ws.Cells(Rows.Count, 1).End(xlUp).Row + 1
ws.Cells(maxRow, "A").Value = Date_
ws.Cells(maxRow, "B").Value = Item
ws.Cells(maxRow, "C").Value = Unit
ws.Cells(maxRow, "D").Value = QTy
'小計を計算する
ws.Cells(maxRow, "E").Value = Unit * QTy
'合計を計算する
ws.Cells(3, "H").Value = Application.WorksheetFunction.Sum(ws.Range(ws.Cells(2, "E"), ws.Cells(maxRow, "E")))
'入力欄をクリアする
ws.Range("H7:H10").ClearContents
End Sub
8~17行目 セルの値の代入
変数を宣言し、値をセルに代入します。
こうすることで、特定の値を持ち運びすることができます。
基本的には欲しいデータは変数に入れて使うようにすると
コーディングも簡単になるし、間違いも起きにくく、おすすめです。
変数 = レンジオブジェクト.Value

22~24行 表の最下段を取得
よく使うコードです。
ぜひマスタしてください。
最下段シートオブジェクト.Cells(Rows.Count, 1).End(xlUp).Row

34~35行目 入力欄をクリア
セルの値をクリアするための手法です。
レンジオブジェクト . ClearContents
詳細は以下の記事を確認してみてください。

体系的に学びたい or 初歩の初歩から学びたい
全てを体系的にブログで学ぶには正直限界がありますので
書籍もしくはUdemy等動画チャンネルでの学習をお勧めします。
書籍は私はこちらの書籍を最初に購入しました。
とりあえず、マクロを動かすのであれば十分な良書です。
動画はUdemyがおすすめです。
なんせ、動画購入後もほとんど見る前であれば
返金可能なんで!(^^)!
ちなみに、今回のような入力データを表に転記するマクロを解説している
動画もあります。
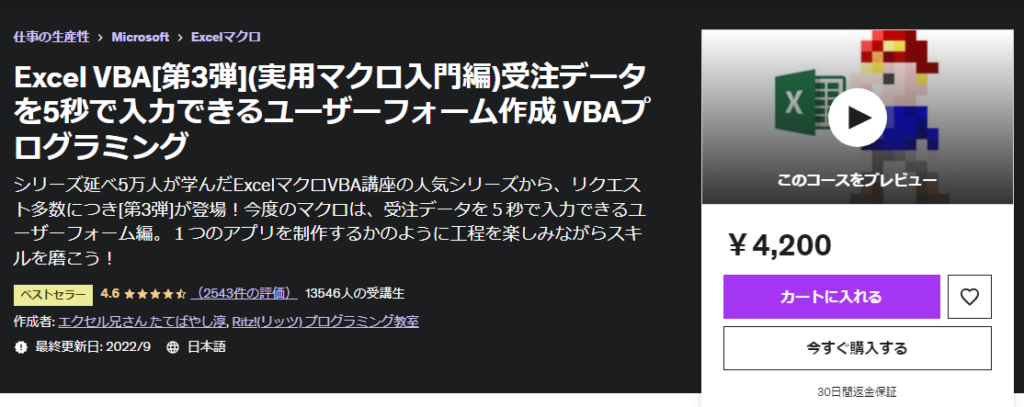
有料ですが、その分入力フォームも作れるので
さらに実務に近い。というか実務で使える内容です。
動画のおすすめ講師についてまとめています。
よかったら参考にしてみてください。
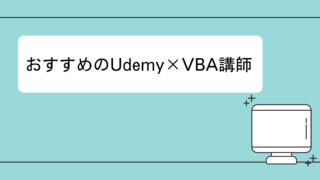
実際に使ってみます。
実際にコードを動かしてみましょう。
動かすためにボタンを作成してみました。
入力内容は 「2023/5/3」「ミカン」「50円」「8個」とします。
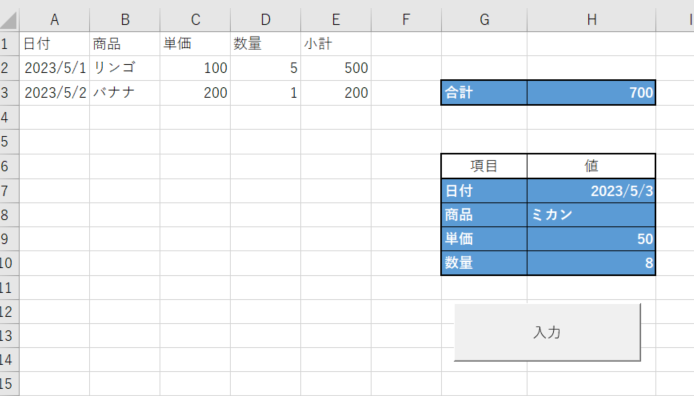
ボタン「入力」を押してみます。
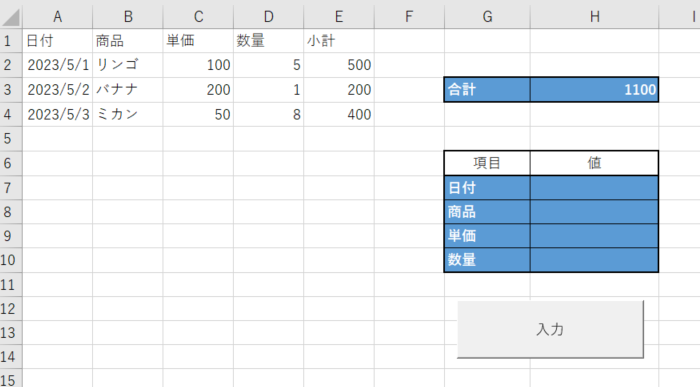
無事最下段に入力されました。
合計金額もしっかり更新され、入力欄もきれいに消されています。
【応用編】実際に私が作る場合のコード
辞書とテーブルを使ってエラーに強く、簡潔なコードにする
プログラム自体にはまったく問題ありませんが、
もし私が自分で使うツールを作る場合はもう少し違うコードで書きます。
理由は以下の通りです。
私は以下のツールや方法を使って
コーディングします。
- 表をテーブル化
入力欄もテーブル化 - 辞書を活用
どちらも大事なツールで
その魅力は一言で言い表せませんが、
辞書は例えば{“雨”:”傘”}のように
1:1の関係でキーと値を格納します。
これはプログラミングではよく使う概念であり、
そして何かとお世話になります。
エクセルの機能もうまく使おう(テーブル)
テーブルはエクセル独特の概念ですが、
学習必須事項です。
VBAのコーディングも楽になりますし、
エクセル上でもメリットがあります。
下記のように表と入力欄をテーブル化させます。
表のテーブル名:datas
入力欄のテーブル名:input
こうしておくと簡単にVBAでもテーブル操作を行うことができます。
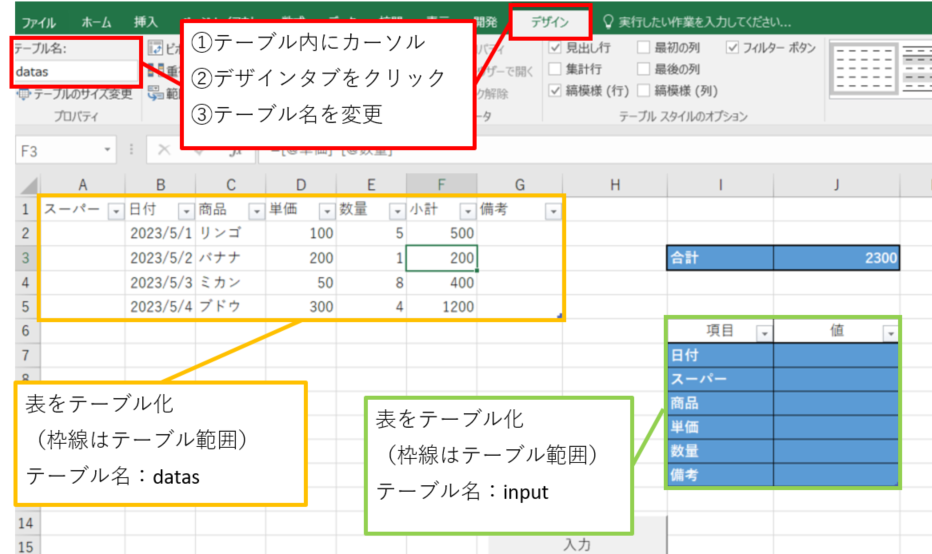
シート関数も積極的に使っていきましょう。
テーブルはシート関数の扱いも簡単にしてくれます。
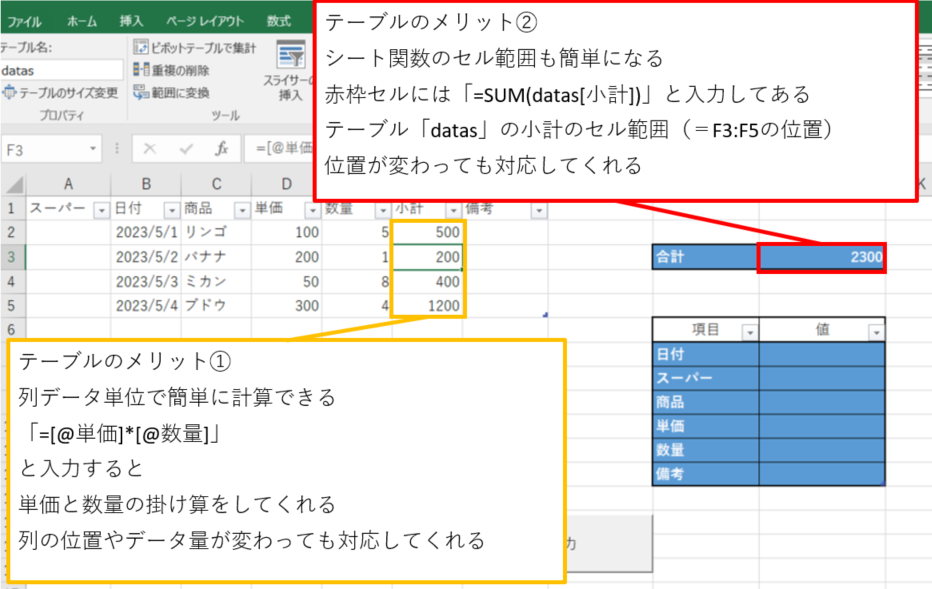
- シート関数を使うことでVBA上で行っていた
「小計計算」と「合計計算」を省略できました。 - 省略できただけでなく、
データの位置や量が変わっても対応してくれるようになっています。 - これがテーブルのすごさです!!
辞書もテーブルも癖があるので
やや困惑してしまいますが、徐々に覚えていきましょう。
テーブルに関する記事です。
コード
Sub add_Items2()
Dim ws As Worksheet
Set ws = ThisWorkbook.Worksheets(1)
'入力欄と表をテーブルとして扱う
Dim table, table_input As ListObject
Set table = ws.ListObjects("datas")
Set table_input = ws.ListObjects("input")
'入力データを辞書に格納
Dim dicts As New Dictionary
Dim r As Range
For Each r In table_input.ListColumns("項目").DataBodyRange
dicts.Add r.Value, r.Offset(, 1).Value
Next
'入力データを表に転記
Dim key As Variant
With table.ListRows.Add
For Each key In dicts
.Range(table.ListColumns(key).Index).Value = dicts.Item(key)
Next
End With
'入力欄のクリア
table_input.ListColumns("値").DataBodyRange.ClearContents
End Sub
使ってみます。
今度は「2023/5/4」「ブドウ」「300円」「4個」で入力します。
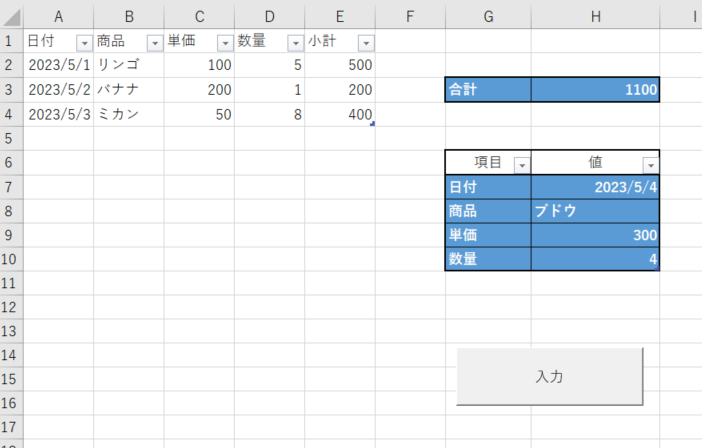
動かしてみます。
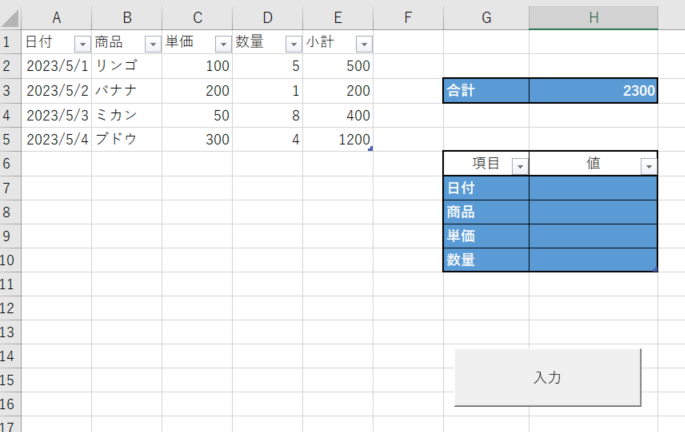
このコードは改変に強い
こう思った方もいるのではないでしょうか。
これのどこが簡潔なんだよww
最初のコードの方がシンプルでわかりやすいよ
確かに最初のコードの方が簡単で
分かりやすいかもしれませんが、
本領はシートを改変したときです。
試しに、入力欄に「備考」「スーパー」を追加してみます。
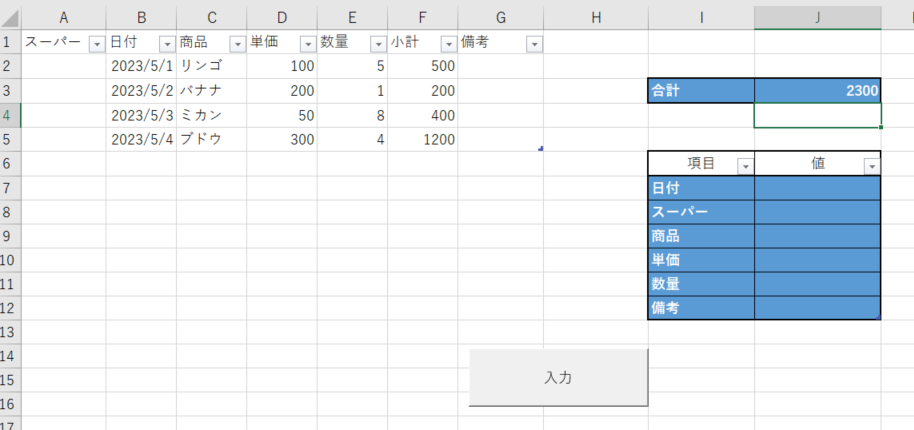
お気づきになりましたでしょうか?
この改変には問題がいくつかあります。
特に最初のコードを使うと次の点で躓きます。
項目が増えたり、順番が変わるは実務上仕方がないことだと思います。
厳しい言い方ですが、
そのたびにコードを直していては真の業務効率化にはなりません。
ちなみに新しい方のコードで
「2023/5/5」「山の上スーパー」「メロン」「500円」「3個」「特売」として打ちます。
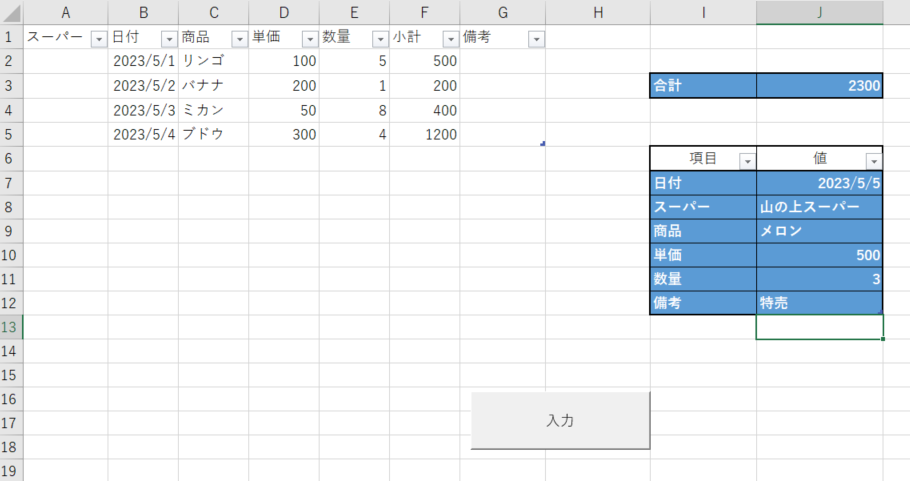
動かしてみます。
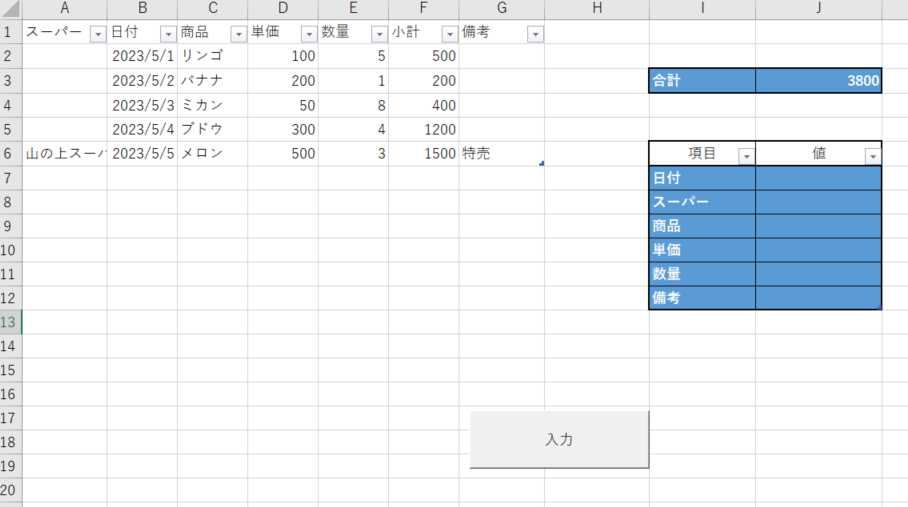
問題なく動きました。
いきなりエラーに強いコードを書くのは無理。でも目指すべき
さて、いかがでしょうか。
「こんなにまでやらなくていいよ」と思ったでしょうか。
ちなみに私は最初のコードが書けたら全然満足し、
即業務に使っていました。
それは悪いことではありません。
それで救われたことは何度もあります。
ただ、表を改変するたびにエラーが起きて
その処理で大変な目にあったのも事実です。
最初からエラーに強いコードは目指さなくていいと思います。
でも、いつかは挑戦してほしいと思います。
それが後々自分と組織を守ることになると思います。
VBAの学習方法をまとめました。

VBAを高コスパで、短期間で学ぶにはUdemyがおすすめです。
Udemyは良質の学習プラットフォームですが、
動画数が多すぎてどれを見ればよいか迷います。
おすすめの講師をまとめました。
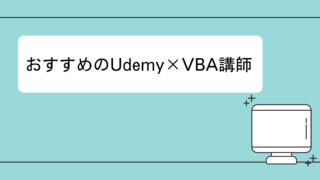
ブログ村ランキング参加中です。よかったらフォローお願いします!!