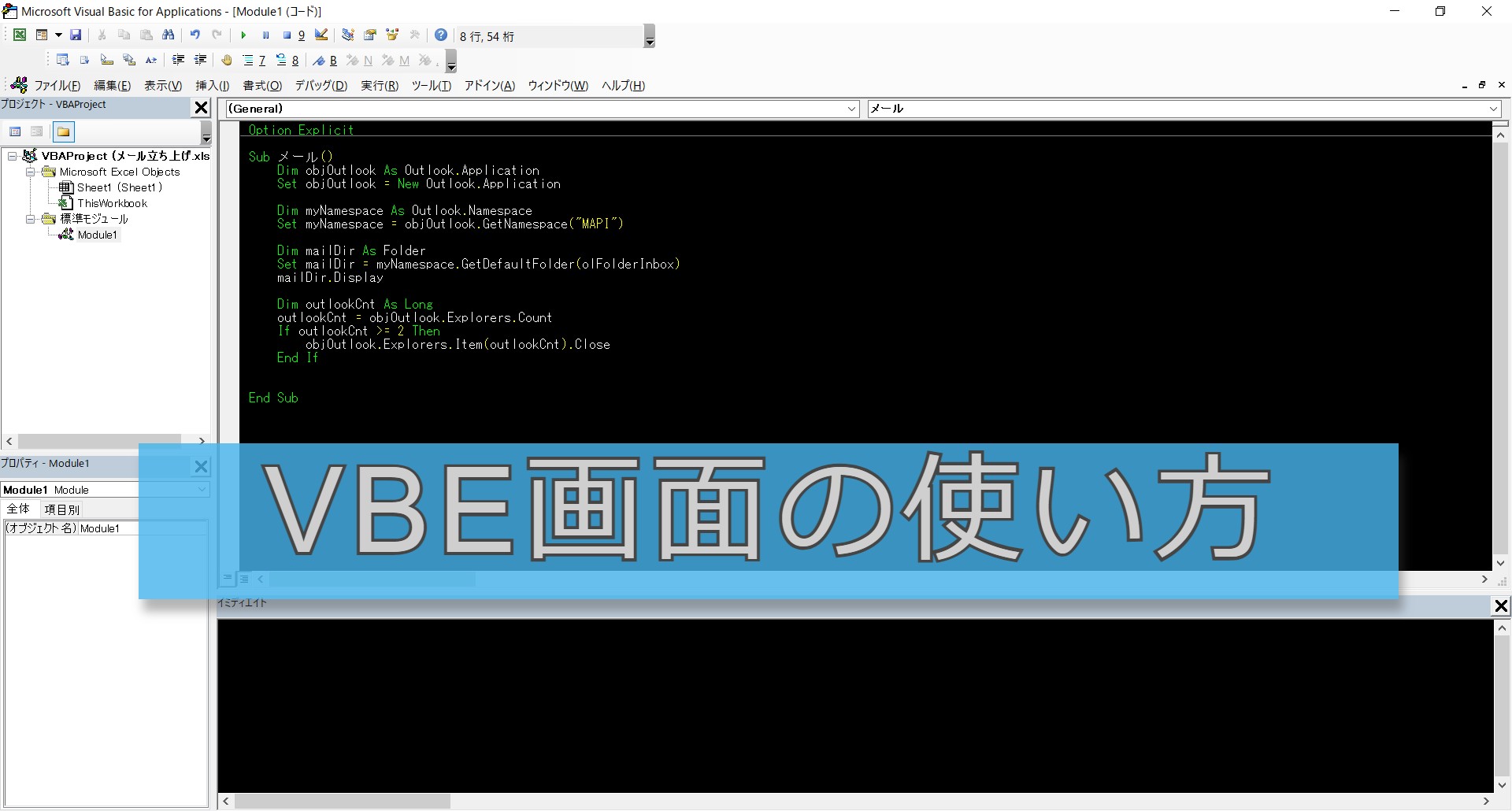このページでわかること
VBE画面の機能と見方がわかります。
覚えること
- プロジェクトエクスプローラー(VBE画面左上)でモジュール(プログラムを書く場所)管理をしよう
- コードウインドウ(画面右)にコードを書こう
- プログラム実行はF5キー
- ステップイン(コードを一個一個進めていく)はF8
- ブレークポイント(プログラム実行して途中で止める箇所を作る)はF9
- イミディエイトウインドウを出しておこう
- プロパティウインドウは最初あまり使わない。お好みでローカルウインドウやウォッチウインドウを使うのもあり
VBEを覚えることが多く、使いこなせば強力な武器になりますが、
そこに至るまでは色々大変かもしれません。
使わなくても何とかなるものもありますが、
少しずつ覚えて効率よくコードを書きましょう
画面の説明
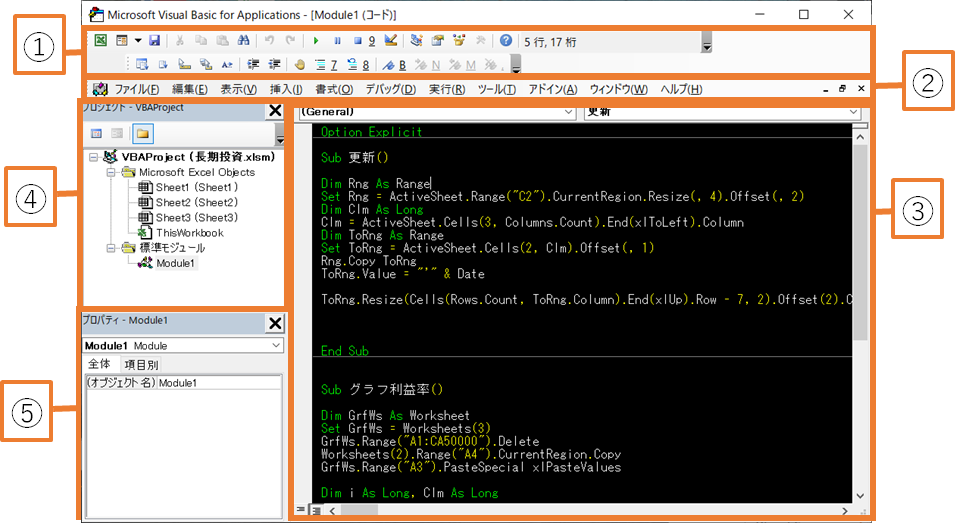
| 番号 | 名称 | 機能 |
| ① | ツールバー | メニューバーから比較的よく使う機能が独立してボタンとして存在している。ほとんどショートカットで代行可能。 |
| ② | メニューバー | 保存やマクロ実行からVBE画面の編集まであらゆる機能が詰まっている。 |
| ③ | コードウインドウ | プログラムを記述する場所 |
| ④ | プロジェクトエクスプローラー | モジュール(マクロを記述する場所)の管理 |
| ⑤ | プロパティウインドウ | 現在選択されているオブジェクトの設定値の確認と編集を行う。 |
①ツールバー
後述するメニューバーのうちよく使う機能が視覚的にわかりやすく配置されています。
よく使うのは
- マクロの実行
- リセット
- インデントの挿入
- リセット
- インデントの挿入
- コメント化と解除
- ブレークポイントの設定(解除)
です。
それぞれ大事な機能なんですが、ほぼショートカットで出来ます。
なので、片手でパソコンを操作するとき以外はほとんど使いません。
私の独断と偏見でブックマークの設定も入れておきました。
ちなみにショートカットキーは自分で作ることができます。
くわしくはこちら
最初はあまり使わないかもしれませんが、覚えると結構便利です。
| 処理名称 | 内容 | 操作 | ショートカット |
| マクロの実行 | 選択されているプロシージャを動かします。 | ツールバーの | F5キー |
| リセット | ステップイン(1行ずつマクロを動かす)やでバック時のマクロ中断状態を解除します。 | ツールバーの | Alt+R→R |
| インデントの挿入 | コードにスペースを作り見やすくします。 | ツールバーの | TAB |
| インデントの解除 | インデントを解除します。 | ツールバーの | SHIFT+TAB |
| コメント化 | コンピュータがコードを読まないようにします。それを利用しコードの説明文を入れます。 | ツールバーの | |
| コメント化解除 | コメント化を解除し、コンピュータがコードを読むようにします。 | ツールバーの | |
| ブレークポイントの設定/解除 | 実行したマクロを中断させるポイントを設定、解除します。 | ツールバーの | F9キー |
| ブックマークの設定/解除 | コードにブックマークを設定することができます。もう一度押すと解除します。 | ツールバーの | Alt+E→B→T |
| 次のブックマーク | カーソル以降の行の最も近いブックマークにジャンプします。 | ツールバーの | Alt+E→B→N |
| 前のブックマーク | カーソル以前の行の最も近いブックマークにジャンプします。 | ツールバーの | Alt+E→B→P |
| 全てのブックマークの解除 | 全てのブックマークを解除します。 | ツールバーの | Alt+E→B→P |
②メニューバー
画面の編集やマクロの実行など何かの処理をしようと思うとここから操作できます。
ショートカットで操作可能です。
Alt+右の文字を押すとタブメニューを操作することができます。
例えばAlt+Rを押すと実行(R)のメニューを開くことができ、さらにRを押すとリセットを実行することができます。
ESCを押すとタブを閉じることができます。
③コードウインドウ
ここにプログラムを記述していきます。
基本的にはここを操作する状態がほとんどだと思いますが、
他のウインドウを操作することもあると思います。
そこからマウスに持ち替えてクリックして戻る。。。では非効率です。
ショートカットキーがあります。
ショートカットキー F7キー
F7を押すとすばやくコードウインドウにカーソルが戻ります。
ちなみにエクセルの方を操作していた場合は
Alt+F11を押すとVBEに焦点がいきますので、
組み合わせれば簡単に行き来ができます。
④プロジェクトエクスプローラー
モジュールの管理をします。
モジュールとはマクロを書く場所のことです。
標準モジュール、ユーザーモジュール、クラスモジュールがありますが、
先ずは標準モジュールを使い倒しましょう。
ユーザーモジュールも便利なのですが、慣れてから使いましょう。
プロジェクトエクスプローラーのところで右クリックを押すと
挿入からモジュールの追加ができます。
ちなみにシートにもモジュールが書けます。
シート内のとあるセルをダブルクリックすると実行するモジュールを組むときとかに使います。
ワークブックにも書けます。
ワークブックを開いたら実行するマクロとかもありますよ。
マクロってすごいですね
⑤プロパティウインドウ
プロジェクトエクスプローラーで選択しているオブジェクトのプロパティが見れます。
オブジェクトというのは 「もの」と訳されることが多いですが、workbookやworksheet、rangeなど扱う対象のことをイメージするといいと思います。
プロパティは
「属性」と訳されることが多いです。
オブジェクトのステータスみたいなものをイメージするといいと思います。
RPGでいうところ
オブジェクトは「勇者」とか「戦士」
プロパティは「レベル」とか「MP」とかをイメージでいいと思います。
話がそれましたが、ここは最初はあまり使いません。
ユーザーフォームを使うと結構しようするのですが、最初は消しちゃってもいいと思います。
右上の✖で消せます。
復活させるためには
メニューバーの「表示」からプロパティウインドウを選択
もしくはF4キーです。
おすすめはローカルウインドウかウォッチウインドウですが、
最初はどちらも使わなくても大丈夫です。
イミディエイトウインドウを入れておこう
最後に大事なものを入れておきましょう。
イミディエイトウインドウを表示させます。
メニューバーの「表示」からイミディエイトウインドウを選択
もしくはCtrl+Gです。
イミディエイトウインドウとコードウインドウはしょっちゅう行き来します。
Ctrl+Gでイミディエイトウインドウ F7でコードウインドウ
Ctrl+G⇔F7 はマスタしましょう。
使い方はまた別の機会で。
長くなりましたがお読みいただきありがとうございました